Hur du ansluter till Internet
Författare:
John Stephens
Skapelsedatum:
1 Januari 2021
Uppdatera Datum:
17 Maj 2024
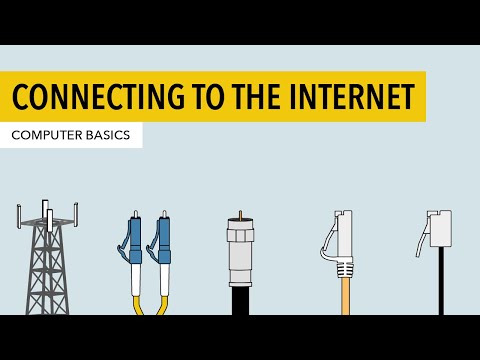
Innehåll
- stadier
- Metod 1 Anslut med hjälp av ett trådlöst bredbandsnätverk
- Metod 2 Anslut med en Ethernet-kabel
- Metod 3 Anslut med en telefonanslutning
Även om att ansluta till Internet kan verka som en enkel uppgift, kan det vara tråkigt för personer som inte känner till nätverket eller vilken typ av internet de försöker ansluta till. Med tanke på internetens utbredning i dagens värld är det dock viktigt att veta hur man ansluter. Oavsett om du använder Wi-Fi, Ethernet eller uppringd åtkomst (som blir allt mer föråldrad) är anslutning till Internet en enkel uppgift som måste läras.
stadier
-

Se till att internetkällan är aktiverad. Det kan tyckas uppenbart, men ett vanligt misstag som uppstår när du ansluter till Internet är att inte se till att internetkällan är aktiverad. Om du just har konfigurerat ett modem eller en router, se till att det är på, allt är korrekt anslutet och inget ljus på enheten indikerar ett problem. Kablarna kan också kopplas bort eller kopplas in felaktigt i väggen, vilket gör operationen meningslös. Se till att allt är ordentligt anslutet och fungerar bra innan du börjar. -

Läs enhetens funktion. Du måste förstå att de flesta mobila enheter bara kan ansluta till ett trådlöst höghastighetsnätverk. Enheter, som bärbara spelsystem, iPods, mobila surfplattor, smartphones, etc. kan generellt bara anslutas till ett Wi-Fi-nätverk på grund av deras bärbara karaktär. Som ett resultat kommer du inte att kunna ansluta till Ethernet eller ett uppringt nätverk. Ethernet- och uppringda anslutningar är begränsade till icke-bärbara datorer och spelenheter (som inte nämns i den här artikeln). -

Vet vad bana ta för att konfigurera ditt nätverk. Oavsett vilken enhet eller operativsystem du använder bör du förmodligen komma åt nätverkskonfigurationen någon gång i processen. Detta skiljer sig något för varje enhet, men den allmänna rutten du måste följa för att komma åt nätverkskonfigurationen är vanligtvis densamma, beroende på operativsystem. Vissa vanliga enheter eller operativsystem såväl som respektive rutt till konfigurationen är följande:- Windows XP : Start -> Kontrollpanelen -> Nätverks- och internetanslutningar;
- Windows Vista : Start -> Network -> Network and Sharing Center;
- Windows 7 : Start -> Kontrollpanelen -> Nätverk och Internet;
- Windows 8 : Start -> sökning Visa nätverksanslutningar -> Se nätverksanslutningar;
- Windows 10 : sök Visa nätverksanslutningar -> Se nätverksanslutningar;
- macOS X Jaguar och senaste versioner : Systeminställningar -> Nätverk;
- Ubuntu och Fedora : Nätverksadministratör;
- iOS (iPad, iPhone, etc.) : Inställningar -> Wi-Fi;
- Android : Inställningar -> Wi-Fi (eller Trådlöst och nätverk);
- Windows Phone : Inställningar -> Wi-Fi.
Metod 1 Anslut med hjälp av ett trådlöst bredbandsnätverk
-

Se till att enhetens Wi-Fi-anslutning är påslagen. Du har möjlighet att inaktivera Wi-Fi, oavsett enhet. Vissa enheter har en fysisk knapp som slår på och stänger av Wi-Fi, medan du på andra bör göra det i programvaruinställningarna. Se till att datorns Wi-Fi inte är avstängt innan du fortsätter. -

Öppna enhetens konfigurationer. Gå till enhetens inställningar och få åtkomst till nätverkskonfigurationer. Du kan också klicka på Wi-Fi-ikonen i datorns aktivitetsfält för att öppna en rullgardinsmeny som visar namnen på tillgängliga anslutningar i din zon. -

Hitta namnet på ditt Wi-Fi-nätverk. Du läser på höghastighetsnätverksrutern dess standardnamn. Åtkomstpunktens namn visas vanligtvis som standard med namnet på din mobila enhet (t.ex. iPhone av ). Leta efter det här namnet och välj det.- Namnen på Wi-Fi-nätverket eller åtkomstpunkten kan komma att ändras. Men om du har bytt modem eller router, vet du förmodligen vad det är. Om någon annan har ändrat detta eller om du inte vet namnet, närma dig nätverksadministratören.
-

Ange lösenordet för åtkomstpunkten eller nätverket. Vissa nätverk är offentliga, men de flesta är det inte. Om åtkomstpunkten du försöker ansluta till har ett lösenord kommer du att uppmanas att skriva det innan du kan ansluta. Standardlösenordet är vanligtvis registrerat på routern, men om du inte vet det, fråga den ansvariga för nätverket.- Vissa skyddade offentliga nätverk kan ha olika lösenord för varje person. Till exempel kan en skola tillåta elever att få tillgång till nätverket med sina identitetsnummer istället för ett enda lösenord.
-

Vänta tills datorn ansluter. Ofta tar en dator några sekunder att ansluta till en trådlös källa. Men om den inte kan länka till routern kommer Wi-Fi-anslutningen att avbrytas. I det här fallet flyttar du närmare källan eller kopplar bort och ansluter din dator till Wi-Fi-nätverket igen. -

Testa din Internet-anslutning. Så snart du är ansluten till Internet öppnar du en sida i en webbläsare och väntar på att laddas. Eftersom vissa sidor kan krascha bör du gå till en pålitlig webbplats som google.com eller isup.me för att se till att webbplatsen fungerar korrekt. -

Kontrollera om problemet inte är anslutet till Internet. För vissa människor ansluter Wi-Fi utan problem. För andra är detta inte fallet. Det finns många orsaker till att en enhet inte kan ansluta till en trådlös anslutning. De flesta datorer har programvara som identifierar problemet. Några av de vanligaste problemen är:- vissa äldre datorer kan inte ansluta till ett trådlöst Internet-nätverk. Du behöver förmodligen en Ethernet-kabel för att ansluta;
- Om anslutningen är långsam eller om du inte har tillgång till Internet, kan du vara utom räckhåll för åtkomstpunkten eller routern. Försök att komma närmare källan;
- om nätverket inte visas kan du vara utom räckvidd eller nätverket kan vara svagt. Försök att komma närmare routern eller starta om den.
Metod 2 Anslut med en Ethernet-kabel
-

Skaffa en Ethernet-kabel och eventuella adaptrar som krävs. De senaste enheterna har möjlighet att ansluta direkt till routern via en Ethernet-kabel. Vissa är dock inte utformade för detta ändamål. Till exempel har bärbara datorer ofta inte komponenter som kan tillåta dem att använda Ethernet. Kontrollera därför att du har den nödvändiga adaptern för Ethernet-kabeln så att du enkelt kan använda den.- Ethernet-kablar är inte lika. Till exempel går en Cat 5e- eller Cat 5-kabel med en lägre hastighet än en Cat 6. Men detta beror också mycket på anslutningen av routern och antalet personer som är anslutna till nätverket samtidigt. Du behöver förmodligen inte en Cat 6-kabel om du är den enda personen i nätverket om du inte gör ett jobb där du måste ladda mycket tunga filer.
- Du kan inte ansluta en mobil enhet (till exempel en smartphone) till Ethernet med en adapter.
-

Anslut den ena änden av Ethernet-kabeln till höghastighetskällan. Det är mycket troligt att den här källan är en router, men i vissa fall kan den vara ett modem. I alla fall måste du ansluta ena änden av Ethernet-kabeln till bredbandskällan för att se till att datorn är ansluten. -

Anslut den andra änden av kabeln till datorn. Hitta Ethernet-porten på datorn och anslut kabeln till den. Du hittar vanligtvis denna port på baksidan av datorn, där de andra komponenterna är anslutna.- Om datorn inte är kompatibel med Ethernet bör du se till att den är ansluten till adaptern och sedan ansluta kabeln genom den.
-

Gå till datorinställningarna. Du måste se till att datorn är konfigurerad för att känna igen Ethernet istället för den trådlösa anslutningen. Det mest troliga att göra är att stänga av Wi-Fi för att se till att datorn känner igen anslutningen via Ethernet-porten. -

Testa din Internet-anslutning. Öppna en sida i en webbläsare och se om den laddas. Vissa webbsidor kan ta längre tid att ladda än andra. Det finns andra som till och med kan krascha, så du bör försöka ladda en betrodd webbsida (till exempel isup.me eller google.com) för att se till att anslutningen fungerar. -

Identifiera problemet om du inte kan ansluta. Ethernet är mer tillförlitligt än Wi-Fi, men det betyder inte att saker inte kan gå fel. Problem med Ethernet-anslutningen kan ha många orsaker. Därför måste du se till att de grundläggande konfigurationerna är gjorda (till exempel routern är ansluten) och att datorn inte har några problem.- Se till att det inte finns några problem med Ethernet-kabeln (dvs. kabeln är inte helt ansluten eller kabeln är felaktig eller trasig och måste bytas ut).
- Kontrollera om routern har problem och om så är fallet, starta om den. Kontakta din Internetleverantör om återställning av routern inte fungerar, men datorkabeln och Ethernet-porten fungerar korrekt.
- Datorns Ethernet-kort kan sällan vara defekt. Om detta är fallet, kontakta datorförsäljaren eller tillverkaren.
Metod 3 Anslut med en telefonanslutning
-

Förstå att uppringd Internet-åtkomst inte längre är populär. Du kommer att ha problem med att göra några uppgifter med den här typen av anslutning. Med uppringd Internet-åtkomst kan du bara besöka webbplatser som till stor del är es eller bilder med få funktioner och tillägg. Eftersom växlad Internetåtkomst har övergivits på bekostnad av bredband är det sällan att se instruktioner för detta. Om du är på humör för allvarliga onlineaktiviteter är det en bra idé att söka efter ett Wi-Fi-hotspot på en offentlig plats. Uppringning är dock fortfarande vanligt i vissa landsbygdsområden, vilket innebär att du kan behöva använda den vid någon tidpunkt. -

Se till att du kan ansluta till uppringning. Denna typ av anslutning kräver användning av en telefonlinje och kan endast mata en enda användare. Om någon annan är inloggad eller om någon använder telefonlinjen för att ringa ett samtal kan du inte logga in innan de loggar ut eller lägger på. Dessutom har de flesta nya datorer inte komponenterna för att ansluta till en router för fjärråtkomst. Du måste antagligen köpa ett externt USB-modem för att din dator ska kunna ansluta. -

Anslut modemet till telefonuttaget. Oftast har platser med uppringd internetuppkoppling två telefonlinjer (en för telefonen och den andra för modemet). Men om routern inte används ofta kan den kopplas bort eller det kan finnas en enda telefonlinje. Se till att telefonledningen är ansluten till telefonvägguttaget och modemporten. -

Anslut modemet till datorn. Använd en annan telefonlinje och sätt i den ena änden av den andra telefonkabeln i modemet och den andra änden i datorns (eller omvandlarens) dedikerade port.- Var försiktig så att du inte sticker ihop telefonkabeln i Ethernet-porten. Telefonuttaget som finns på datorn kännetecknas av bilden på en liten telefon som ligger bredvid porten.
-

Öppna datorns nätverksinställningar. Du måste konfigurera uppringningsanslutningen manuellt på datorn. Därifrån konfigurerar du modemet. Om det är första gången du ansluter till en uppringningskälla måste du förmodligen konfigurera routerns nätverksinställningar. Även om processen är lite annorlunda under varje operativsystem måste du ange samma information (uppringt telefonnummer, ett användarnamn och ett lösenord). Konfigurationsvägarna som du måste följa för att konfigurera nätverket är följande:- enligt Windows XP : Nätverks- och internetanslutningar -> Konfigurera eller redigera din internetanslutning -> Inställningar;
- enligt Windows Vista : Network and Sharing Center -> Ställ in en anslutning eller nätverk -> Ställ in en uppringd anslutning;
- enligt Windows 7 och 8 : Nätverk och Internet -> Nätverks- och delningscenter -> Ställ in en ny anslutning eller nätverk -> Anslut till Internet -> Fjärråtkomst;
- enligt Windows 10 : Nätverk och Internet -> Fjärråtkomst;
- enligt macOS X : Nätverk -> Internt / externt modem -> Konfiguration;
- enligt Ubuntu eller Fedora : Nätverksadministratör -> Anslutningar -> Modemanslutningar -> Egenskaper.
-

Anslut din dator till modemet. Om fjärråtkomstinställningen redan är konfigurerad kan det vara så enkelt som att gå in i nätverksinställningar och ansluta till modemet istället för att söka efter trådlösa anslutningar. Du måste dock ange nummer, användarnamn och lösenord. -

Testa din Internet-anslutning. För att se till att din internetanslutning fungerar öppnar du en webbsida och väntar på att den laddas. Hastigheten för uppringd internetuppkoppling är mycket långsammare än den typiska bredbandsanslutningen. Så bli inte förvånad om det tar tid. Du kanske måste försöka ladda internetsidor som bara innehåller e för att öka laddningshastigheten och se om anslutningen fungerar. -

Identifiera ett problem om du inte kan ansluta. Även om telefonanslutningen inte är för populär kan du fortfarande ha problem med den. Se till att telefonlinjen är ordentligt ansluten och att din dator kan anslutas till uppringd Internet-åtkomst.- Det är känt att Windows 10 ibland har problem med uppringda anslutningar. I det här fallet kan du behöva använda en dator som körs under ett äldre operativsystem, om det är möjligt.
- Var försiktig så att du inte ansluter telefonkabeln till Ethernet-porten av misstag. Telefonuttaget är mindre och har vanligtvis symbolen för en telefon.
- På finns det flera Wi-Fi-relaterade artiklar som är specifika för operativsystem som Windows 7, Windows 8, Windows 10 och macOS.
- Om du använder åtkomstpunkten för en mobiltelefon kan du ansluta enheten direkt till din dator via en USB-kabel. Det är lite som en Ethernet-kabelanslutning, förutom att den här processen kräver en telefon och en USB-kabel.
- Se till att ett adekvat antivirusprogram är installerat på datorn innan du ansluter till Internet. Ett datavirus kan orsaka många problem.

